티스토리 뷰
엑셀 비밀번호 설정 쉽게 해보기
히든$ 2022. 10. 24. 20:40
엑셀 비밀번호 셋팅 쉽게 해 주시기
여러분 반가워요. 우리 모두가 사무실에서 많이 이용하고 있는 프로그램중 하나가 바로 엑셀 화일이 아니실까 싶어요. 마이크로소프트사에서 개발한 MS오피스에 담아있는 스프레드시트 프로그램인 것이기도 하죠.

가장 많이 사용하게 되는 스프레드시트 프로그램인데요. 이번엔 엑셀 비밀번호 셋팅을 하는 방법에 대해 안내해드뎌로보록 하도록 하겠습니다. 어렵지 않게 공식 엑셀프로그램에서 셋팅을 하실수가 있답니다.
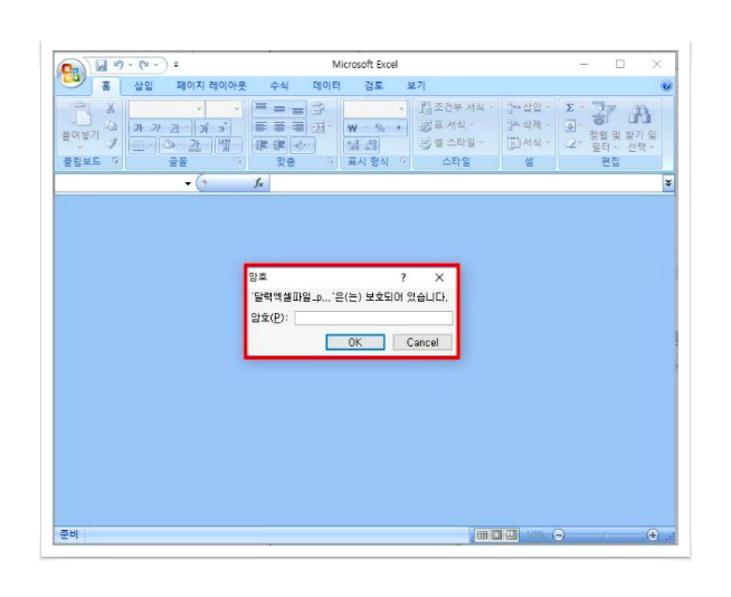
저장을 하게될떄 저장옵션으로 압호를 셋팅을 할수가 있네요. 저 역시 엑셀에 매우중요한 데이터가 들어있으니 암호화해보려하였는데 메뉴가 어느곳에있나 정말 찾아 보시기 어렵더고요.
그렇다보니 방문자님 분들에게도 소개를 해드리도록 할까 합니다. 먼저 위의 메뉴버튼을 클릭해서 다른이름으로 저장을 눌러 주시면 됩니다. 또한 방문하신 분들이 희망 하시는 파일포맷을 눌러주신다면 되어지는데 평균적으로 Excel 통합문서로 하게 되어지죠.
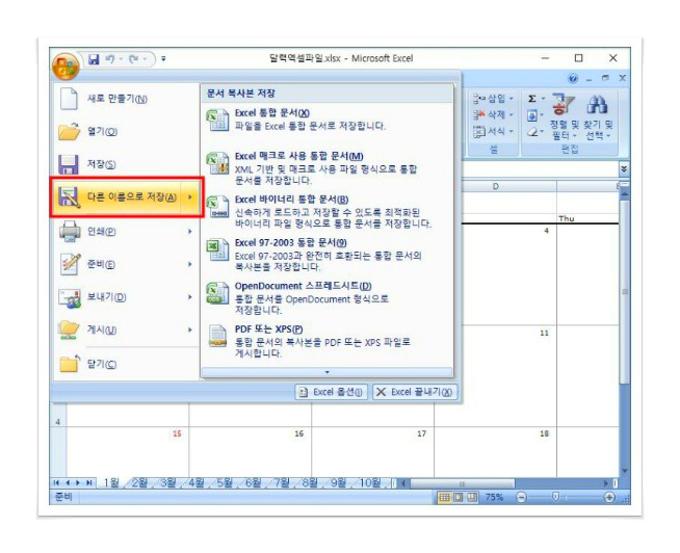
그렇게 하면 이렇게 나오도록 되어지실 텐데요. 다른이름으로 저장하기 하단을 보시면 '도구 '버튼이 있어요. 암호걸기는 이 버튼안에 숨어져있죠. 도구를 누르시고 '일반옵션'을 선택해주시기바랍니다.
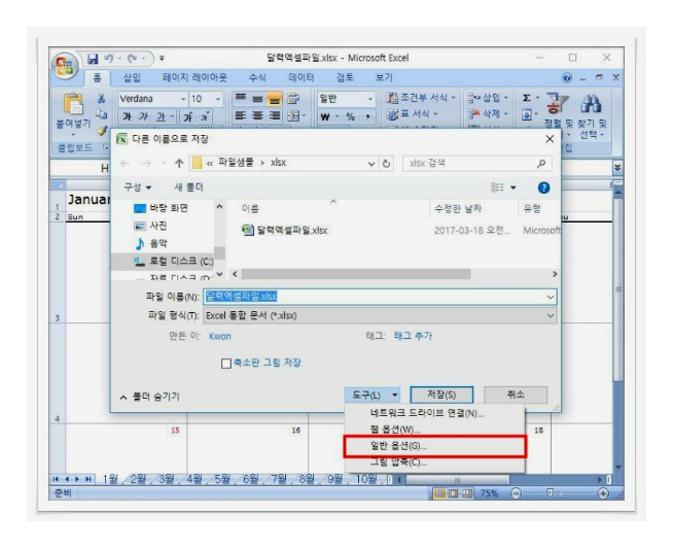
그러면 이렇게 일반옵션 안에 열기암호, 쓰기암호를 셋팅하고 있는 부분들이 나오도록 되어 지죠. 전부다 거실 필요는 없고 여럽누들이 보호하려고 하시는것에만 암호를 셋팅을 해주시기 바랍니다.
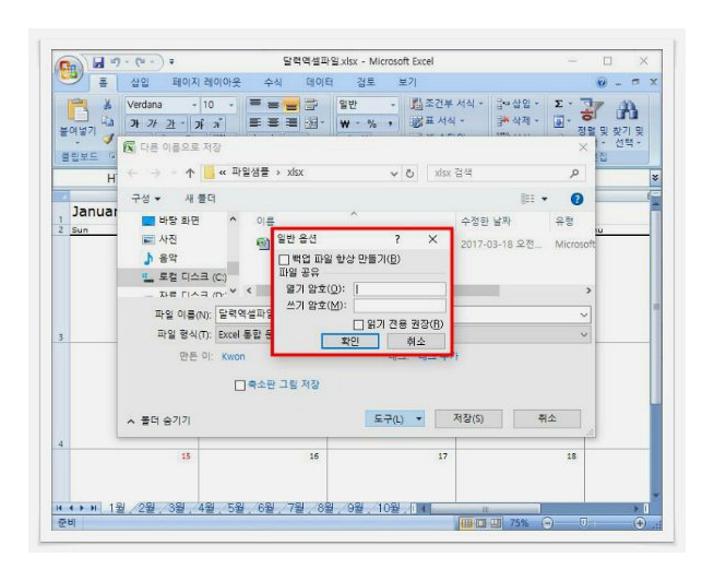
암호를 셋팅을 해보신 후에 그리고번 입력한 암호에 대해 확인해보는 창이 나오도록 되실거에요. 암호를 다시 확인해주시면 비로소 암호가 셋팅이 되어지게 되실건데요.
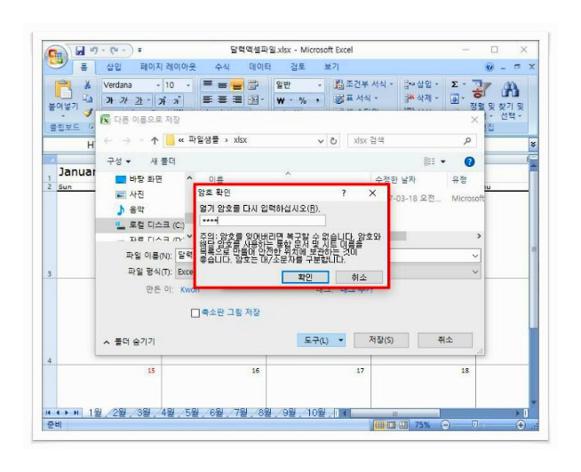
암호가 전부 설정이 되게 되어졌다면 이제는 화일을 여시거나 작성번번히 비밀번호 확인을 하시게 되네요. 오늘은 엑셀 비밀번호 설정을 하시는 방법에 대해 소개를 해드려보았답니다. 참고해서 방문 하신 분들도 걸어보기 바랍니다.

