티스토리 뷰
메인보드 바이오스 업데이트, 안정성과 성능을 향상시키는 방법 알아보기
히든$ 2025. 1. 31. 14:00
메인보드 바이오스(BIOS) 업데이트는 컴퓨터 성능을 최적화하고 시스템의 안정성을 높이는 중요한 과정입니다. 특히, CPU 업그레이드 시 새로운 하드웨어를 지원하기 위해 필수적입니다. 이번 포스팅에서는 메인보드 바이오스 업데이트의 필요성과 방법을 자세히 알아보겠습니다.

바이오스란 무엇인가?
바이오스(BIOS, Basic Input/Output System)는 메인보드에 내장된 프로그램으로, 컴퓨터의 하드웨어가 올바르게 작동하도록 관리하는 역할을 합니다. 부팅 과정에서 저장 장치의 작동 여부를 확인하고, 정상적으로 작동할 경우 운영체제를 로드하는 중요한 기능을 담당합니다. 바이오스는 시스템의 부팅 과정에서 필수적인 요소로, 각 부품이 정상 작동하는지를 점검하는 POST(전원 켜진 자기 점검) 과정을 통해 부팅 장치를 결정합니다.
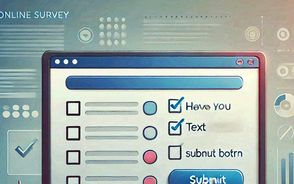
바이오스 업데이트의 필요성
메인보드 바이오스 업데이트는 여러 가지 이유로 필요합니다. 첫째, 새로운 CPU와 같은 부품의 호환성을 확보하기 위해 업데이트가 필요합니다. 예를 들어, 메인보드가 출시된 이후 새로운 CPU가 출시되면 기존 바이오스에서는 이를 인식하지 못할 수 있습니다. 둘째, 제조사는 바이오스 업데이트를 통해 시스템 성능과 안정성을 향상시키는 개선 사항을 제공합니다. 특히, AMD 제품군의 경우 새로운 세대의 CPU를 지원하기 위해 바이오스 업데이트가 필수적입니다.

바이오스 업데이트 방법
메인보드 바이오스 업데이트는 다음과 같은 절차를 통해 진행할 수 있습니다.
준비 단계
- 메인보드 모델 확인: CPU-Z 프로그램을 이용해 현재 사용 중인 메인보드 모델과 바이오스 버전을 확인합니다.
- 바이오스 파일 다운로드: 해당 제조사의 웹사이트에서 최신 바이오스 파일을 다운로드합니다. 예를 들어, 기가바이트 메인보드의 경우 기가바이트 홈페이지에서 모델명을 입력하여 다운로드할 수 있습니다.
- USB 메모리 준비: 바이오스 파일을 담을 USB 메모리를 FAT32 포맷으로 설정해야 합니다. 이후 다운로드한 바이오스 파일을 USB 드라이브에 복사합니다.

바이오스 업데이트 절차
- CMOS 진입: 컴퓨터를 켜고 Del 키를 반복적으로 눌러 바이오스 설정 화면에 진입합니다.
- USB 메모리 인식 확인: 바이오스 메뉴에서 USB 메모리가 인식되었는지 확인합니다.
- 업데이트 실행: USB 메모리의 바이오스 파일을 선택한 후 업데이트를 진행합니다. 이 과정은 약 1~2분 정도 소요됩니다.
- 업데이트 완료: 성공적으로 업데이트가 완료되면 재부팅이 진행되며, 이후 CPU-Z 프로그램으로 현재 바이오스 버전을 다시 확인하여 업데이트가 제대로 적용되었는지 확인합니다.

문제 해결 방법
업데이트 중 문제가 발생할 수 있습니다. 이 경우, 제조사에 AS 요청을 하거나 CH341A 롬라이터를 사용하는 방법이 있습니다. 하지만 후자의 경우 일반 사용자에게는 추천되지 않습니다.

메인보드 바이오스 업데이트는 시스템 성능을 향상시키고 안정성을 높이는 중요한 작업입니다. 위의 절차를 따라 안전하게 업데이트를 진행하시기 바랍니다. 특히 새로운 CPU를 사용하거나 시스템의 성능을 개선하고자 할 때는 반드시 바이오스 업데이트를 고려해 보세요. 바이오스 업데이트가 완료되면, 이전보다 훨씬 더 쾌적한 컴퓨터 환경을 경험할 수 있을 것입니다.


