티스토리 뷰
xls 뷰어 무료다운로드 안내
히든$ 2023. 2. 2. 22:47
롱테일의 마법 블로그에요 이번에 포스팅해볼 주제는 xls 뷰어를 인스톨 해보시는 방법에 대하여 소개를 해보고자할거에요. 필요하시는 분들은 이번 안내에 따라서 공짜인스톨을 해주시고 사용해보시면 좋을 텐데요. 자 그러면 바로즉시 설명을 해보겠는데요.

먼저 xls 뷰어를 내려받아보려면 정식 마이크로소프트사의 다운로드 센터로 접속을 해야하는데요. 아래 바로가기 버튼을 달아드리겠습니다. 쉽게 내려받아 보실 수 있을 거에요. MS오피스가 없을때 이 프로그램이 큰 참고가 되어지죠.
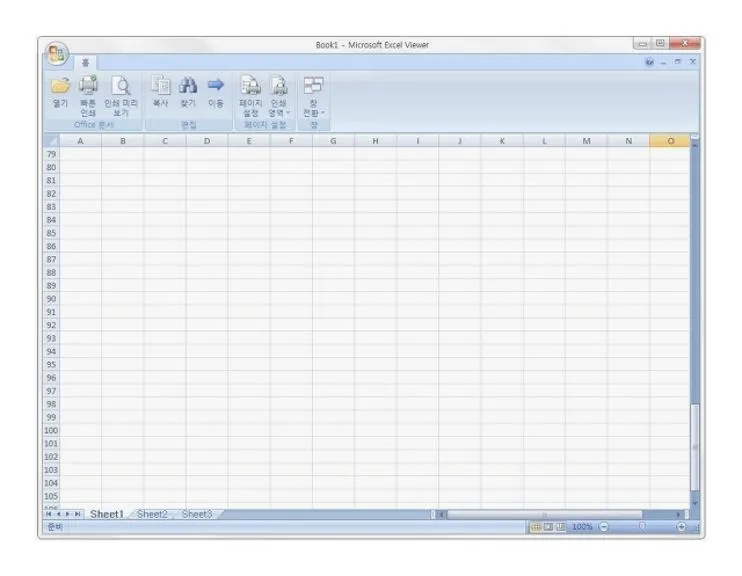
갑자기 엑셀 화일인 xls나 xlsx화일을 열어보셔야하게될때에는 난감하게된답니다.
이럴땐 부담감 없이 꽁짜로 제공되어지고있는 뷰어를 사용해 보시면 xls나 xlsx화일을 쉽게 열어보실수가 있는데요. 상단에 보이시는 페이지가 정식 뷰어 홈페이지에요.
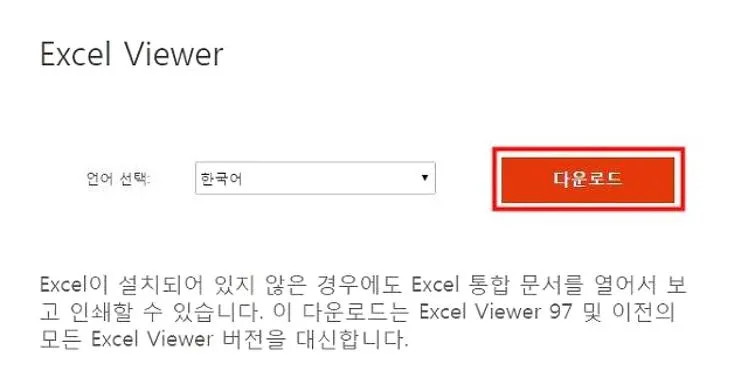
이곳에서 xls 뷰어를 무상으로 다운받을수가 있으시죠. xls 뷰어는 크기가 약 50메가 정도 되어지게 되는데요. 뷰어치고는 크기가 약간씩은 있는편이에요. 위 화면에서 다운로드 버튼을 누르시게 되어지면 바로 다운받을수 있는 홈페이지로 이동합니다
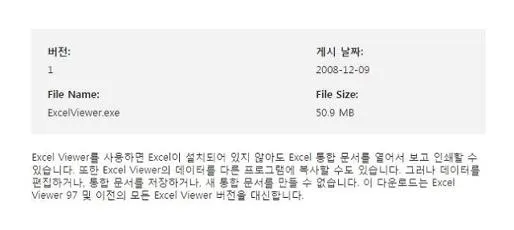
위에보이는 화면으로 이동을하시게 되어지실 거에요. 이곳에서 건너뛰고 다음 단계 진행 버튼을 누르게 되어지시면 바로 xls 뷰어가 다운로드가 되시게 되어질거에요. 인스톨 화일을 전부 다운로드 받아보셨다면 이젠 실행을 하여설치 해보셔야하군요.
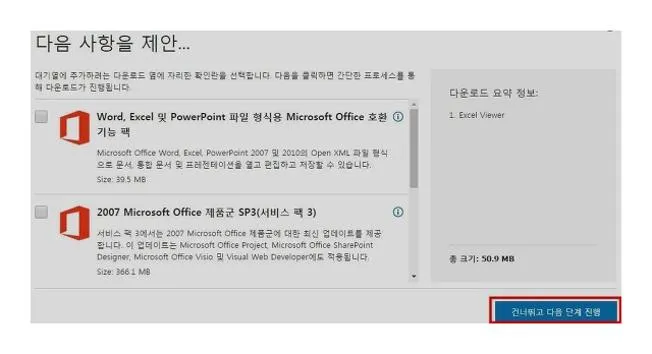
설치 하시는 방법은 어렵지 않을겁니다. 다음 NEXT버튼을 클릭을 해서 인스톨을 절차진행을 해주십시오. 그러면 이제 xls 뷰어가 인스톨이 되시게 되어 지실겁니다. 인스톨을 전부 해주시게 되면 이제 뷰어 사용이 가능해지는데요.

기존에 이용을하던 MS오피스와 아주 많이 비슷해보이죠?? 이번에는 xls 뷰어에 대하여 안내해보았네요. 요기를 누르시게 되어지면 바로 다운로드 화면으로 이동을 해요. 이번 안내를 해본 내용 참고하셔서 인스톨 해보시면 되요. 저는 그럼 이젠 그만 마치도록 하겠습니다.
함께 읽어보면 좋은글
거래명세서 엑셀 양식 무료다운로드
이번 시간에 소개한 거래명세서는 작성하기 쉽게 엑셀로 되어 지게된 문서이에요. 상호간 거래시에 증빙서류로 받게 되어 지는 문서이에요. 아무래도 숫자와 금액이 많이 들어가기 때문에 엑셀로 작성하시는것이 좋았습니다. 그래서 안내해드리려고하느데요. 상세한 명세 내역을 기록하는 문서로 거래 사실을 분명히 하고자 써드린느 문서입니다. 거래 명세서는 거래 발생의 상세한 내용을 알수가 있으니 거래사실을 분명히 알수가 있고 추후 일어 날수가있는 분쟁에 대비할 수 있는 자료이기도하지요. 거의 엑셀파일로 많이 이용하게되는데요. 네이버에서 무상으로 제공해주고있어요. 이 사실 잘 모르시는 분들도 많으셨을겁니다. 위에 보시는것과 같이 네이버 한글한글 아름답게 캠페인이라 검색을 하시면 무상으로 내려 받아볼수 있답니다. 엑셀로 디..
자세히 보기...
컴퓨터 최적화 프로그램 - 고클린 무료다운로드 방법
오늘도 알아두면 아주 유용한 프로그램을 하나 소개를 해보도록 하겠습니다. 오늘 소개해볼 프로그램은 PC가 느려지고 버법거릴때 도움이 되는 유틸리티에요. 바로 고클린이라는 프로그램을 소개해볼건데요. 컴퓨터 최적화 프로그램 중에서는 국내에서 1등을 차지하고 있는 대표 유틸리티에요. 오늘은 무료로 다운로드 하는법 준비했어요. 저도 가끔 이 프로그램을 사용하고 있는데요. PC를 빠르게 해줄수 있는 다양한 기능들이 모두 현재 네이버 자료실에서 컴퓨터 최적화 프로그램 카테고리를 보니 역시 아직도 고클린이1위를 차지하고 있네요. 가장 많은 이용자들이 있는데요. 다양한 기능들이 있고 아주 편리하게 사용을 할수가 있어요. 주요 기능 살펴볼게요. 위에 보시는것처럼 고클린은 레지스트리, 하드디스크, 메로리 최적화를 할수가 ..
자세히 보기...
고클린 무료다운로드 1.4.4버전
고클린 무료다운로드를 하는 방법에 대해서 안내를 해드리도록 할게요. 국내에서 가장 유명한 PC최적화 도구가 바로 고클린인데요. 점점 버전이 업그레이드 되면서 기능들도 점점 다양해지고 있는뎅. 가장 최신버전은 1.4.4버전입니다. 오늘 오신 여러분들도 고클린 무료 다운로드를 해서 설치 해서 이용해보시면 좋을것 같은데요. 컴퓨터가 느려졌을때에는 아주 최고에요. 느려질때마다 컴퓨터를 포맷할수가 없기에 간편하게 고클린 다운받고 정리만 해줘도 어느정도 최적화가 되어 빨라지게 되는데요. 위에 보이시는것처럼 아주 다양한 서비스들이 제공이 되어지고 있습니다. 주로 사용하는게 서비스 관리와 익스플로러 최적화 하드디스크 최적화인데요. 그외에도 잘만 사용하면 최고에요. 고클린 설치파일을 다운받는법 알려드릴게요. 파일을 다운..
자세히 보기...

